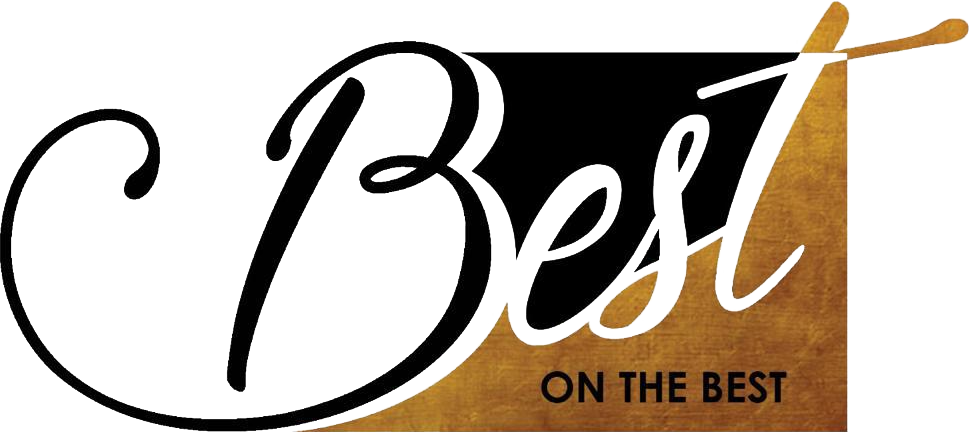Creating Stunning Transitions in Final Cut Pro: A Step-by-Step Tutorial
Video editing has become an integral part of modern media production, and with the advent of consumer-friendly software like Final Cut Pro, creating gorgeous transitions has by no means been easier. Transitions are essential elements in video editing that assist improve the flow and engagement of your content. In this step-by-step tutorial, we will explore the right way to create stunning transitions in Final Cut Pro to take your movies to the following level.
Step 1: Import Your Footage
Earlier than you possibly can start creating transitions, it’s good to import your footage into Final Cut Pro. Open the software, create a new project, and then import your video clips by navigating to the “File” menu and selecting “Import Media.” Once your clips are imported, drag and drop them onto the timeline to start editing.
Step 2: Choose the Clips for Transition
Identify the 2 clips that you need to transition between in your timeline. Click on the first clip to select it. You should use any type of clips – whether or not it’s a scene change in a movie, a transition between shots, or perhaps a easy crossfade.
Step 3: Access the Transitions Library
To access the transitions in Final Cut Pro, click on the “Effects” tab in the top-proper nook of the interface. This will open up the Effects browser. In the browser, you will find a class called “Transitions.” Click on it to reveal a wide array of transition options to choose from.
Step 4: Preview and Choose a Transition
Flick through the available transitions and hover over every one to see a preview of how it will look between your selected clips. You’ll be able to experiment with totally different transitions to seek out the one which greatest suits your video’s style and tone. Final Cut Pro provides various transition types, including cross dissolve, slide, push, and more.
Step 5: Apply the Transition
Once you have selected a transition, simply drag and drop it onto the reduce level between your clips on the timeline. A transition icon will seem on the timeline, indicating the transition’s duration.
Step 6: Customise the Transition
To fine-tune your transition, click on the transition icon on the timeline. This will open the Inspector panel on the proper side of the interface, the place you possibly can adjust numerous parameters corresponding to period, easing, and alignment. You too can change the direction or type of the transition, relying on the type you’ve got chosen.
Step 7: Preview Your Work
After customizing the transition, it’s essential to preview your video to make sure it looks the way you intended. Use the playback controls in Final Cut Pro to evaluate the transition between your clips. If it doesn’t meet your expectations, you possibly can make additional adjustments till you’re satisfied.
Step eight: Add Additional Effects (Optional)
To make your transitions even more impressive, consider adding additional effects or elements. For example, you possibly can overlay text, apply color correction, or use motion graphics to enhance the transition. Experiment with totally different effects to make your transitions distinctive and engaging.
Step 9: Save and Export Your Project
As soon as you have accomplished your video editing, it’s time to save lots of your project and export the ultimate video. To do this, go to the “File” menu and select “Share.” Choose the export settings that greatest fit your wants, resembling decision and format, and click “Next” to proceed. Finally, choose the vacation spot folder for your exported video and click “Save.”
Conclusion
Creating gorgeous transitions in Final Cut Pro is a vital skill for video editors looking to produce professional-quality content. With the step-by-step tutorial provided above, you can simply add fascinating transitions to your movies, enhancing their overall impact and viewer have interactionment. Keep in mind to discover completely different transition types, customise them to match your video’s style, and experiment with additional effects to create truly remarkable transitions. As you continue to observe and refine your editing skills, your movies will grow to be even more visually interesting and engaging. So, fire up Final Cut Pro, get artistic, and start crafting these beautiful transitions immediately!
For those who have any inquiries relating to exactly where as well as the way to use final cut pro pack, you’ll be able to email us on the page.